どうも、アメザリズ・スタッフの Neo です。
前回までで、VRoid Studio を用いた 3D アバターの作成とバ美肉の手順を紹介してきました。
ところで、アメザリズがプロデュースするアイドルグループ「ザリガニョンズ」には、ハートの眼帯を付けた「アナオちゃん」というメンバがいます。
アナオちゃんの 3D アバターを作るにあたって、VRoid Studio ではハート型の眼帯というパーツはありませんでした。
そこで今回は、3DCG 作成ソフトの Blender を用いて、眼帯となるハート型を作ってみます。
目次
Blender をダウンロード・インストールする
まずは Blender をダウンロードしインストールします。本稿執筆時点では v4.0.2 で、今回は Windows 版を使用します。
- 公式サイト : Download — blender.org
ハートの型をざっくり作る
Blender を起動すると、デフォルトで立方体が配置されています。今回はコレをそのまま活かすので、削除せずそのままにします。
それではココから、円柱を2つほど追加して配置を調整し、ハート型を作ってみます。
Shift + A→ メッシュ → 円柱 で円柱を追加する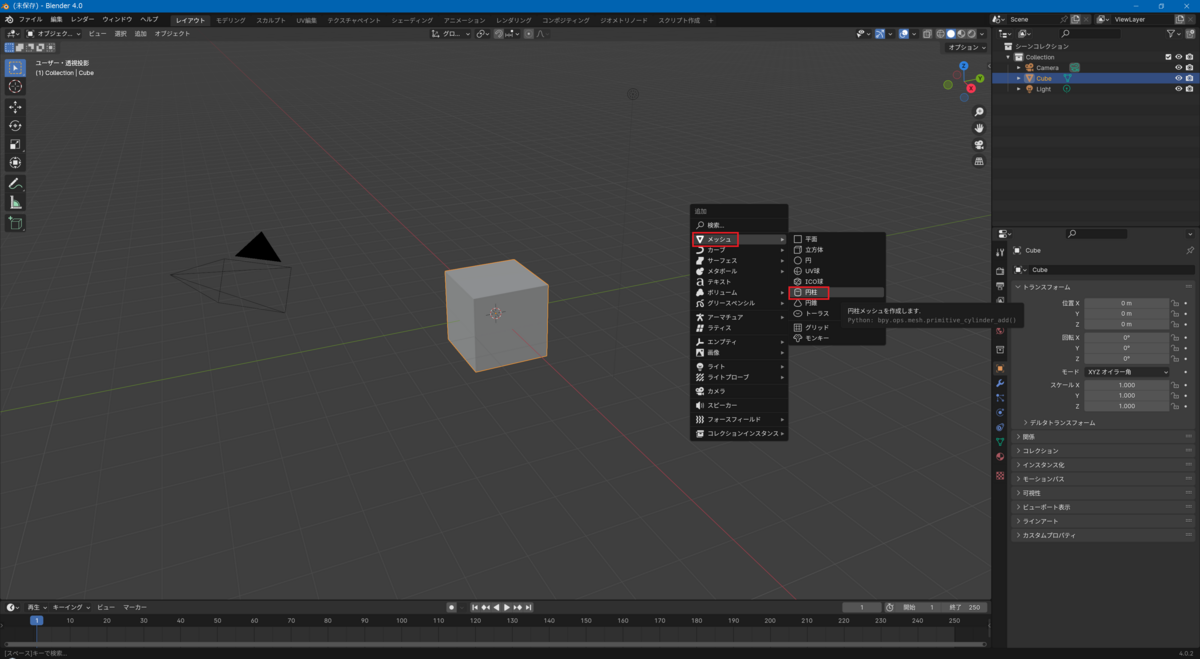
Blender 起動直後・円柱オブジェクトを追加する
Nで アイテム → トランスフォーム を開き、「位置: X1m」とする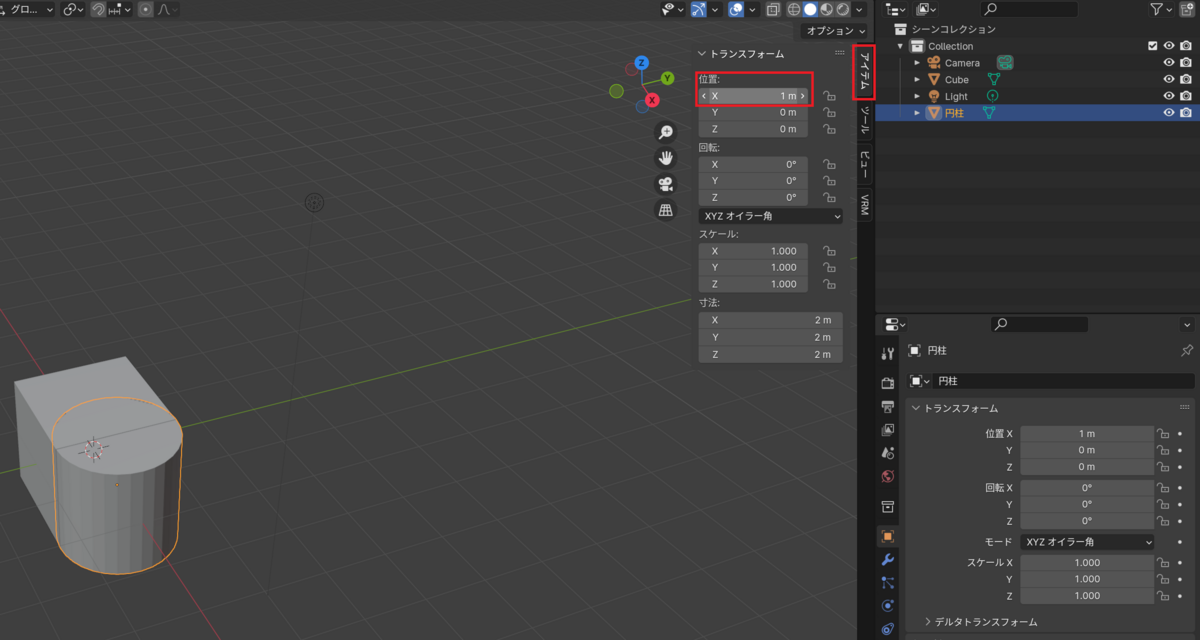
円柱の X 座標を移動する
- 円柱を選択したまま
Shift + Dで複製しEscでドラッグ状態を解除する Nで アイテム → トランスフォーム を開き、「位置: Y1m」とする
複製した円柱の Y 座標を移動する
- 3つのオブジェクトを選択して
Ctrl + Jでオブジェクトを結合する
オブジェクトを結合する
コレでハートの形が大まかに出来上がりました。
フチを滑らかにする
続いて、ハートのフチを滑らかにしていきます。
- 右メニュー「モディファイアー」アイコン → 「モディファイアーを追加」ボタン → 生成 → ベベル を選択する
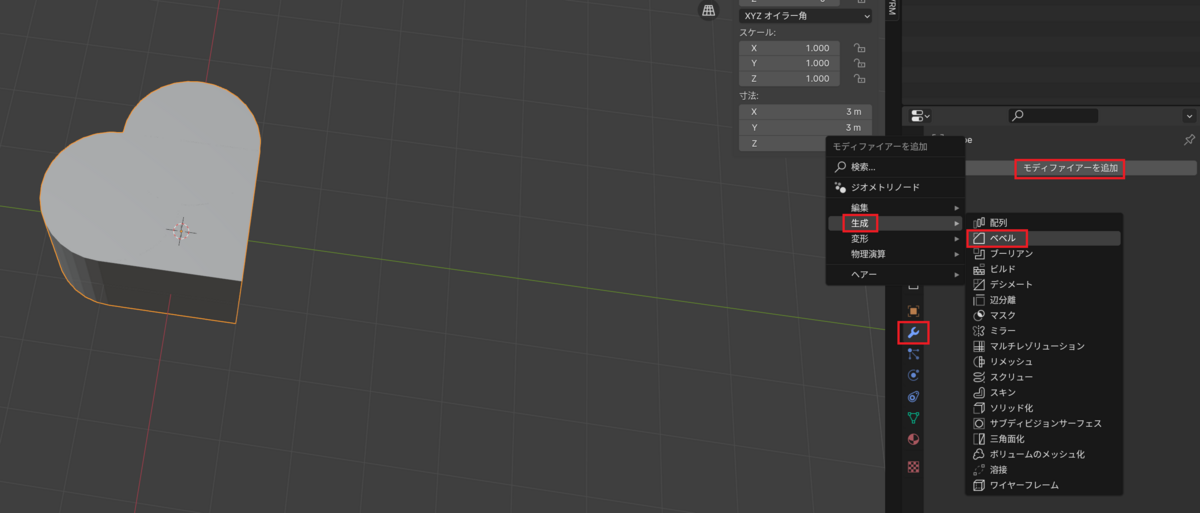
モディファイアーを追加する
- 「量
0.15m」「セグメント5」に設定する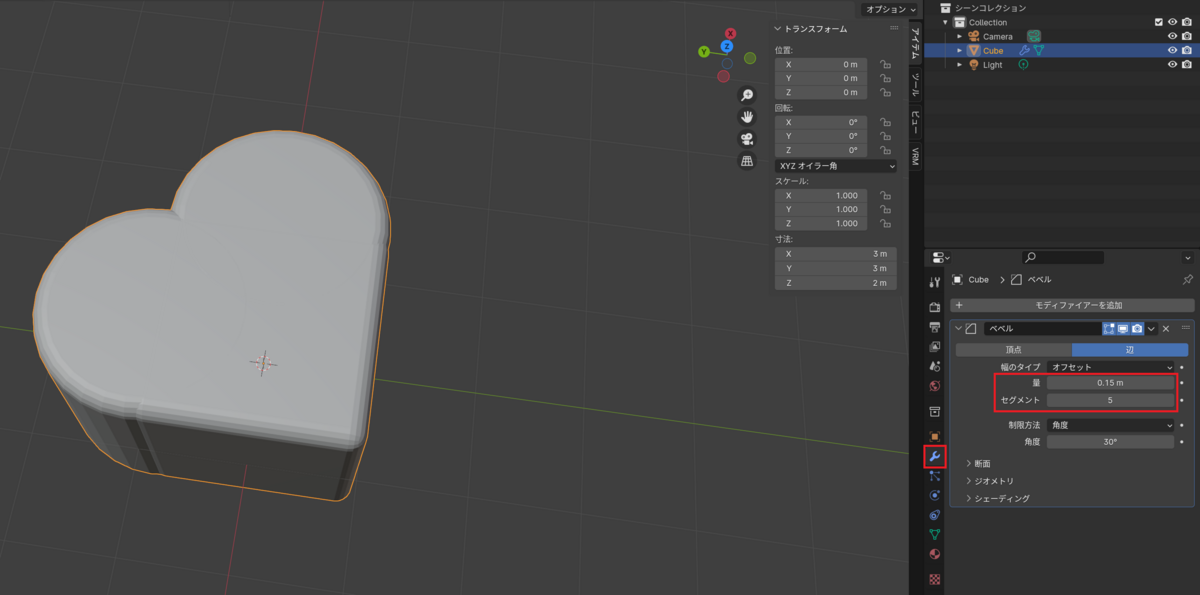
量とセグメントを設定する
- 「モディファイアーを追加」ボタン → 生成 → サブディビジョンサーフェス を選択する

サブディビジョンサーフェスを選択する
- 「ビューポートのレベル
2」に設定する - オブジェクトを右クリック → スムーズシェード を選択する
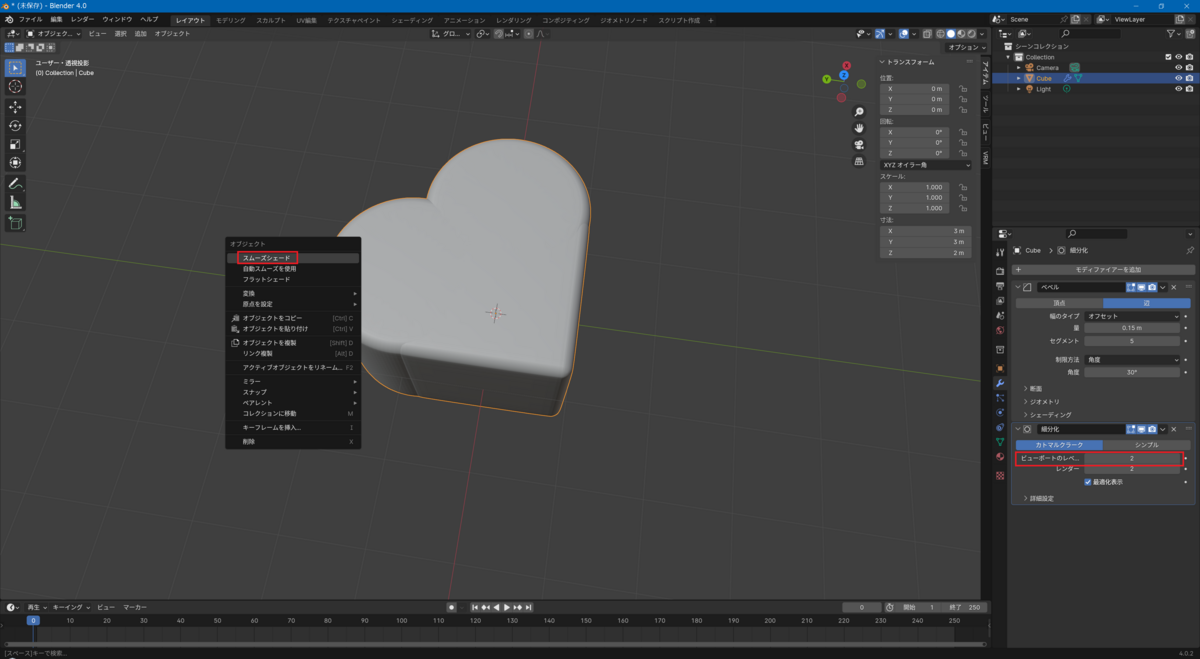
ビューポートのレベルとスムーズシェードを設定する
コレでハートの縁が滑らかになりました。
立方体と円柱の繋ぎ目を馴染ませる
一見ハートが綺麗にできたように見えるのですが、よく見ると立方体と円柱の繋ぎ目が見えています。そこで、立方体の「辺」を伸ばして境目を馴染ませていきます。
Tabで「編集モード」に切り替え、「辺選択」にする
編集モード → 辺選択モード
- 立方体と円柱が重なる辺を選択し、
G→Yで立方体の辺を円柱側に広げる。円柱の辺を選択してしまっている場合はHで非表示にし、立方体の辺を選択し直す
左側の立方体の辺を広げる
- 反対側の辺も同様に選択し、
G→Xで辺を円柱側に広げる
右側の立方体の辺を広げる
Alt + Hで非表示にした辺を再表示する
コレで立方体と円柱の境目が分かりにくくできました。
ハート型に色を付ける
最後に、ハート型に色を付けましょう。
Tabで「オブジェクトモード」に切り替える- 右上のアイコンから「3D ビューのシェーディング」を選択する

3D ビューのシェーディング
- 右メニュー「マテリアル」アイコン と進み、「ベースカラー」を赤色に、「粗さ
0.000」と選択する
マテリアルのベースカラーと粗さを設定する
コレでハート型に色を付けられました。
今回はココまで
今回はハートを作成するところまでとします。次回はこのハート型を、3D アバターの眼帯として適用していきます。
参考文献
今回の記事を作成するにあたって参考にした文献は以下のとおりです。ありがとうございました。
