どうも、アメザリズ・スタッフの Neo です。
本日は iPhone 用のバ美肉アプリ「VIRTU」の詳細を解説します。以前の記事ではアバターの読み込み方法までしか紹介していなかったので、今回は設定メニューなどの項目を見ていきます。
目次
VRM ファイルの読み込み
VRM ファイルの用意、VRM ファイルを iPhone の「ファイル」アプリ内に保存する方法などは、以前の記事で紹介していますので、そちらをご覧ください。
以前の VIRTU 紹介記事で、VIRTU での VRM ファイルの読み込み方法までは紹介していますので、そちらもあわせてご確認ください。
アバターの位置・向きを変更する
アバターの位置や向き、拡大率などの変更ができます。アバター選択後の通常のプレビュー画面で、2本指でアバターを操作します。ピンチアウトなどをすれば拡大できますし、アバターの輪郭が白くなっている状態でドラッグすればアバターの位置が調整できます。

ビデオを撮影する
「Photo」と「Video」の項目が画面下部に並んでいますが、デフォルトで「Video」の方が選択されています。その状態で録画を開始します。
録画を停止したら、右側にチェックマークのアイコンが表示されるので、それをタップします。

チェックマークをタップするとメニューが切り替わります。中央の「↓」下矢印アイコンをタップすることで、「写真」アプリ内に動画が保存できます。

写真を撮影する
続いて静止画の撮影方法です。「Photo」の方に切り替えて撮影ボタンをタップします。
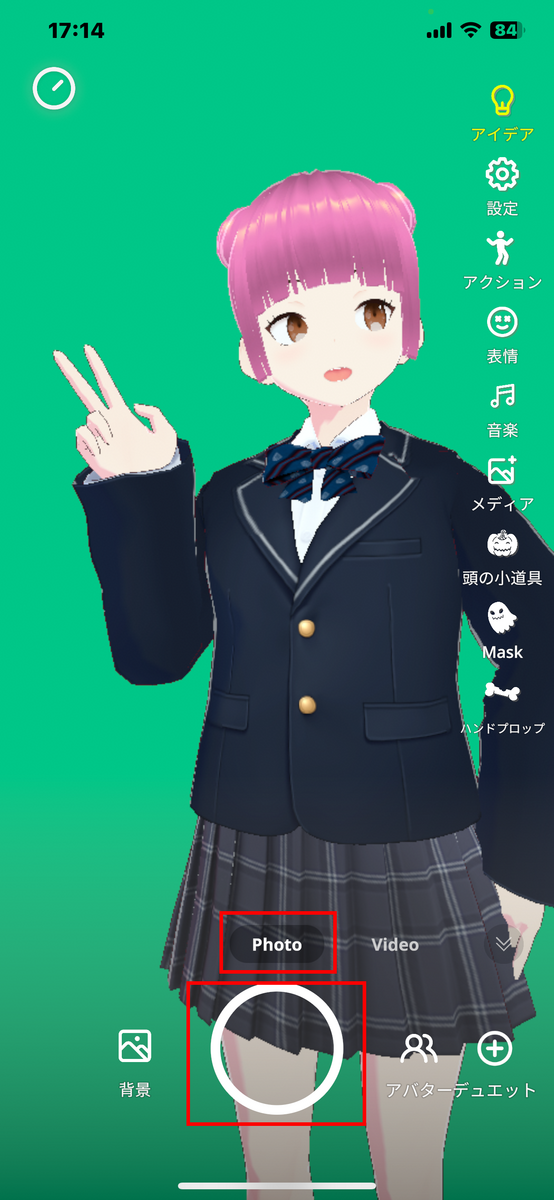
画面左上の時計アイコンを選択すると、セルフタイマー撮影もできます。
静止画の場合は、少し画質が綺麗になって保存ができます。こちらも「↓」下矢印アイコンをタップすることで、「写真」アプリ内に画像を保存できます。

↑ 撮影直前のスクショと比べて、画質が上がっているのが分かるでしょうか。
背景を選択する
背景色や背景画像を切り替えられます。

↑ 通常画面の左下、「背景」アイコンをタップします。

背景色を指定したり、任意の画像を読み込んで背景に設定したりできます。
指定のアクションを行わせる

↑ 通常画面の右上にある「アクション」のアイコンをタップします。

すると、予め用意されているモーションをアバターに実行させることができます。好きな動きを選んでみましょう。
詳細設定

↑ 通常画面の右上にある「設定」のアイコンをタップします。選択してメニューが表示されたら、「詳細設定」に進みます。

様々な設定項目が表示されますが、この中で
- 画面の解像度 : 一番大きなサイズにする
- ビデオ品質 : Max
とすることで、撮影画質を上げることができます。
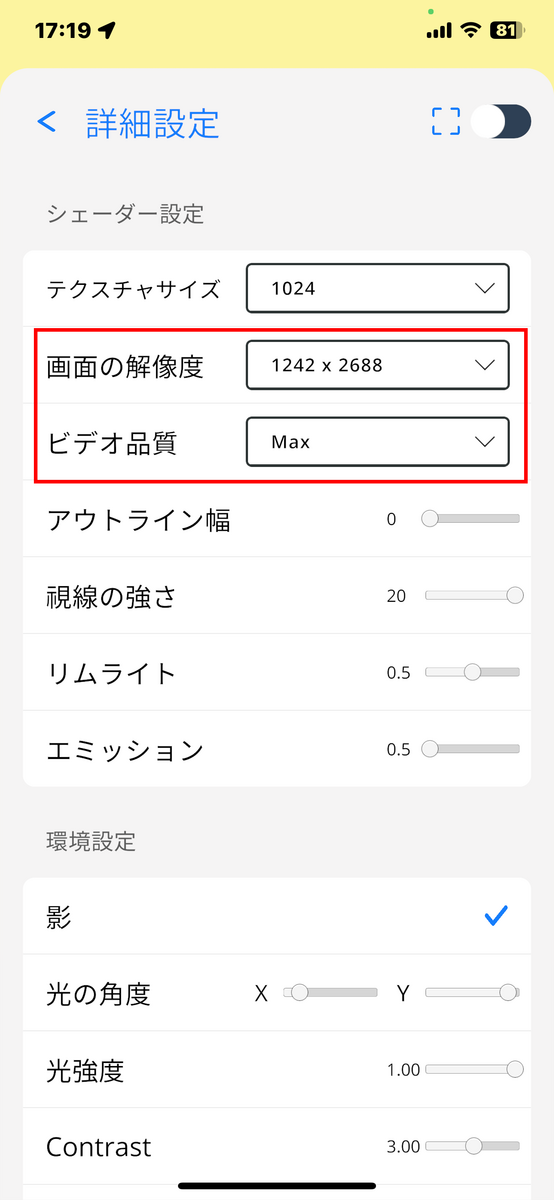
「テクスチャサイズ」に関しては、「1024」から「2048」に変更すると確定でバグってしまうので、自分は設定変更しませんでした。
その他、色々な設定項目がありますが、変化を確認しながら設定する場合は、画面右上にある四角いアイコンのトグルボタンを選択することで、背景にアバターを表示しながら設定変更できます。

コントラスト等を変更したい場合はこの画面で設定してみると良いでしょう。
以上デス
はじめの画面に色々とアイコンが並んでいて高機能ですが、主に使用するのはこれらの機能になるでしょう。
今回紹介しなかった機能でもっと遊べるので、ぜひ触ってみてください!
