どうも、アメザリズスタッフの Neo です。
今日は、以前紹介した iPhone 用のバ美肉アプリ「TDPT」の詳細な使い方について、分かりやすく解説していきます。
目次
- 3D アバターを用意する
- iPhone に .vrm ファイルを取り込む
- TDPT を起動する
- 設定項目を確認する
- VRM ファイルを読み込む
- 使用するカメラを変更する
- 動画を読み込ませる
- アバターの向き・位置・大きさを変更する
- 以上デス
3D アバターを用意する
まずは 3D アバターを用意します。コチラは TDPT とは関係なく、VRoid Studio などでお好みのキャラクターを作成し、.vrm (VRM) 形式のファイルを出力すれば OK です。
iPhone に .vrm ファイルを取り込む
次に iPhone に .vrm ファイルを取り込みます。以前の記事でも以下のように軽く触れたのですが、スクショ付きでもう少し説明します。
Google Drive に
.vrmファイルを配置し、iPhone の Google Drive アプリより、「アプリで開く」 → 「"ファイル" に保存」と選択して保存しました。
予め、PC にて .vrm ファイルを Google Drive にアップロードしておきます。
次に、iPhone の Google Drive アプリを開き、.vrm ファイルを選択します。

メニューを出したら、「アプリで開く」の選択肢を選びます。するとファイルのエクスポートが始まります。
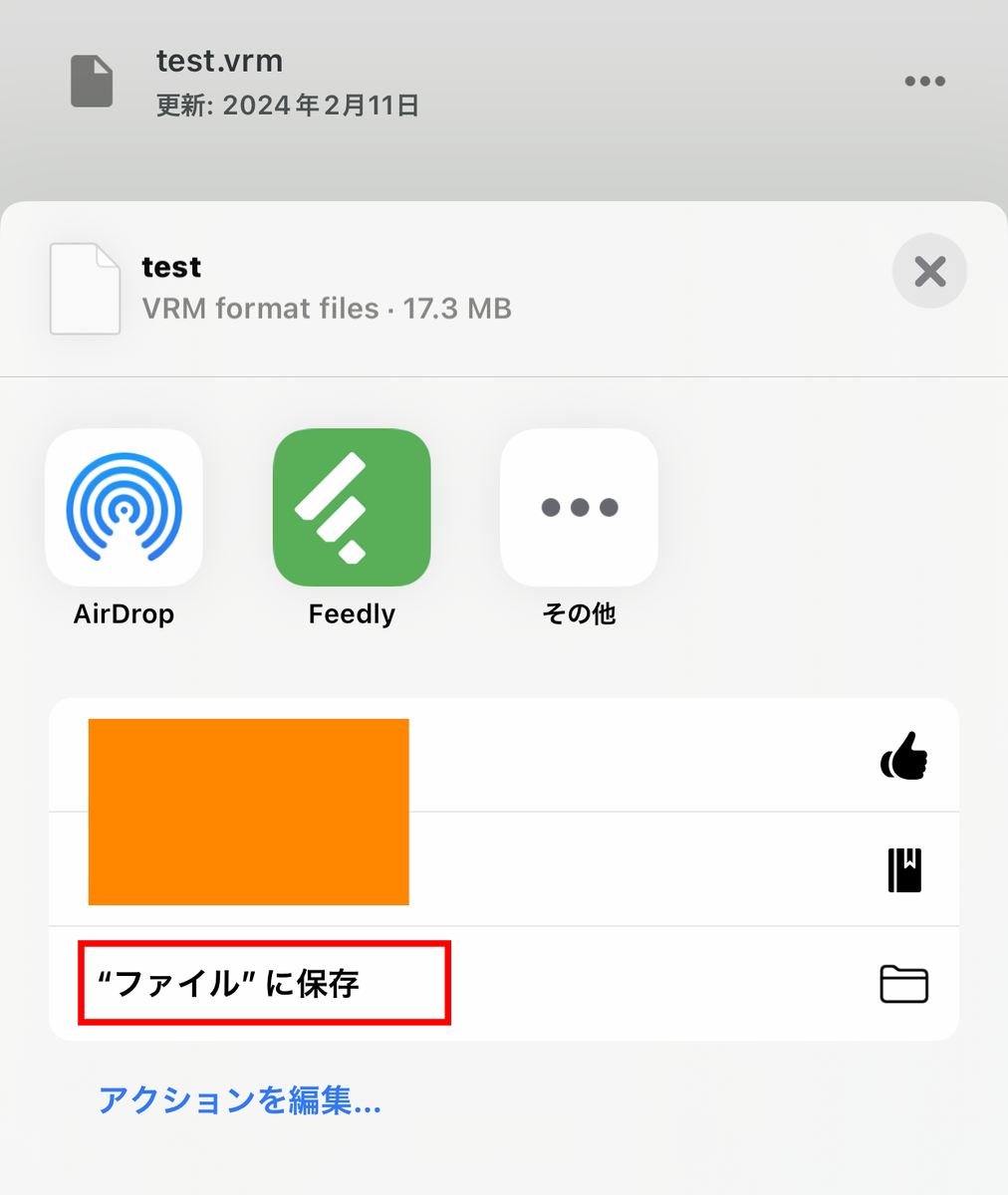
ファイルのエクスポートを待つと再びメニューが表示されるので、「"ファイル" に保存」を選択します。

iPhone の「ファイル」アプリの画面が開きますので、任意のディレクトリに VRM ファイルを保存します。
コレで下準備完了です。
TDPT を起動する
それでは TDPT を起動します。

詳細はコレから説明していきますが、下部の3つのアイコンは次のような機能になっています。
- 左・ハンバーガーアイコン : カメラ選択、動画取り込み、アバター位置変更
- 中央・スターアイコン : 有料機能のアンロック (今回は説明しません)
- 右・歯車アイコン : アバター選択、背景選択、その他設定
設定項目を確認する
まずは右側の歯車アイコンを選び、設定メニューを見ていきます。

英語ばかりでビックリするかもしれませんが、設定項目は至ってシンプルです。
- 「Show background」 : チェックを入れると、任意の画像ファイルを背景に設定できます。チェックを外すと、グリーンバックになります。
- 「Background image select」 : ボタンをタップすると、任意の画像ファイルを背景に設定できます。
- 「Revert to default background image」 : ボタンをタップすると、背景がデフォルトの画像ファイルに戻ります。
- 「Avatar from local folder」 : ボタンをタップすると、任意の VRM ファイルを選択してアバターを切り替えられます。詳しくは後述します。
- 「Revert to default avatar」 : ボタンをタップすると、デフォルトのアバターに戻ります。
- 「Show input image」 : チェックを入れると、撮影中のカメラ、もしくは再生中の動画が背景に表示されるようになります。
- 「Mirror mode」 : チェックを入れると、撮影中のカメラ、もしくは再生中の動画の左右が反転します。
- 「Audio volume」 : 動画の音量を調整できます。
- 「Use microphone」 : 動画の音声を使用するかどうかを設定できます。
スクロールするとその他の設定項目が表示されます。
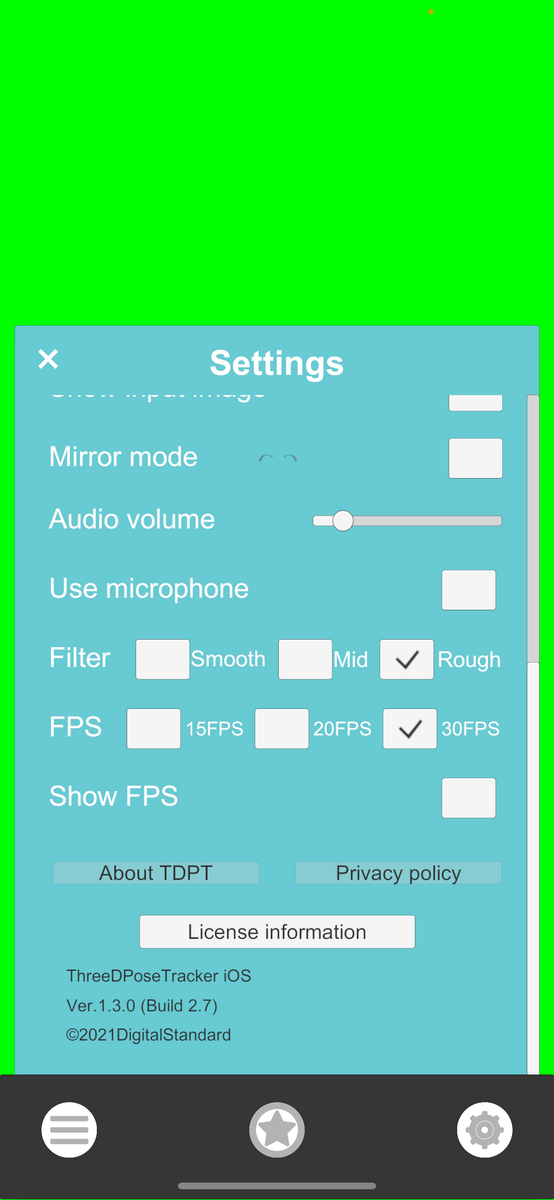
- 「Filter」 : Smooth、Mid、Rough とありますが、Smooth は高画質に、Mid は中画質、Rough は低画質になります。
- 「FPS」 : 15FPS、20FPS、30FPS とありますが、30FPS が一番滑らかな動きになります。
- 「Show FPS」 : チェックを入れると画面左下に FPS が表示されます。
iPhone の世代や使用状況によって負荷率が変わってくるので、場合によっては指定した FPS 値が出ない場合があります。
- 他のアプリを終了させるなどして負荷がかからないようにし、
- 背景に何も表示しないようにして、
- 軽量な VRM ファイルを使用する
といった対策で、FPS 値を上げて滑らかな動画が撮影できるでしょう。
VRM ファイルを読み込む
それではオリジナルのアバターを読み込ませてみます。歯車アイコンをタップして設定メニューを出したら、「Avatar from local folder」ボタンをタップします。

すると、iPhone の「ファイル」アプリの画面が開くので、先ほど Google Drive からダウンロードしておいた VRM ファイルを選択します。

そうすると自分のアバターが読み込めます。

使用するカメラを変更する
デフォルトでは、iPhone のフロントカメラ (自撮りする側のカメラ) が使用されるようになっていますが、バックカメラを選択することもできます。

画面左下の「ハンバーガーアイコン」をタップしたら、「Camera switching」でカメラを切り替えられます。
動画を読み込ませる
カメラでリアルタイムに自撮りして受肉するのではなく、予め撮影しておいた動画ファイルを利用して受肉させることもできます。
予め、iPhone の「写真」アプリではなく「ファイル」アプリの方に、動画ファイルを移しておきましょう。

「写真」アプリで動画を選択し、左下の「共有」メニューアイコンをタップします。
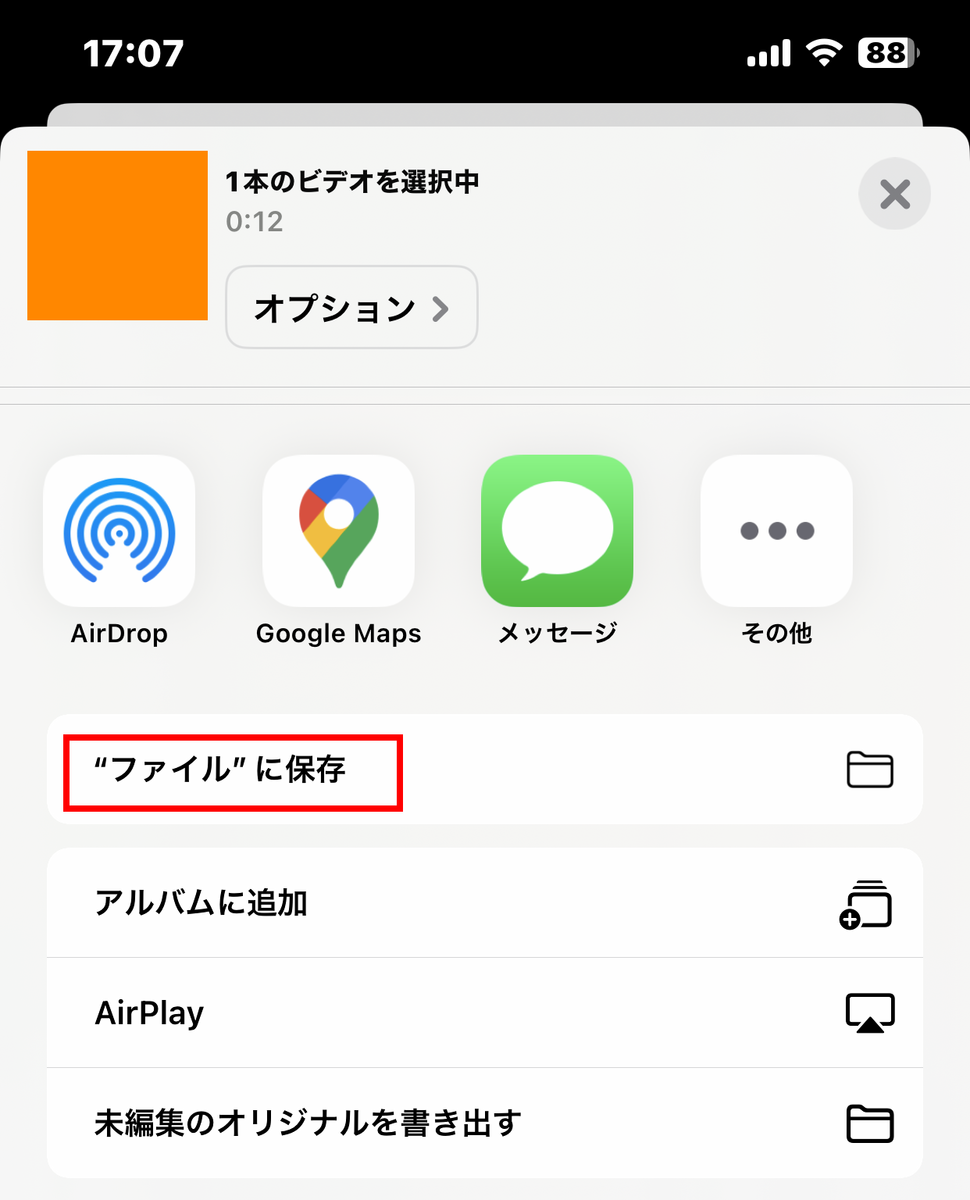
共有メニューが表示されたら「"ファイル" に保存」を選択します。任意のディレクトリに動画ファイルを保存しておきましょう。
準備ができたら、TDPT で動画ファイルを読み込みます。
TDPT の画面左下の「ハンバーガーアイコン」をタップしたら、「Select video」をタップします。

動画ファイルを選択すると、自動的に動画が再生され、人物が検知されたら自動的に受肉が始まります。
アバターの向き・位置・大きさを変更する
画面左下の「ハンバーガーアイコン」をタップしたあと、「Avatar move」をタップします。
すると左側にアイコンが3つほど表示され、アバターの向き、位置、拡大率を設定できるようになります。

このメニューでアバターの向きなどを調整したのち、動画ファイルを読み込んだり、カメラでリアルタイムに受肉することで、様々な角度からアバターを撮影できます。
以上デス
英語の項目が多いため、慣れるまで時間がかかるかもしれませんが、機能はそれほど複雑ではないので、今回の説明を参考に使いこなしてみてください!
